이번에 새로운 노트북을 사용하게 되면서 이전에 정리했던 엑셀 2013 속도 향상 팁을 참고하려 했습니다. 시간이 흐르고 프로그램이나 운영체제가 새로워지다보니 동일한 설정방법을 찾을수가 없네요.
간단하게라도 다시 정리해놓습니다.
윈도우10 설정 변경
시작 > 설정 > 접근성 > (윈도우+U) > 디스플레이탭에서 Windows에서 애니메이션 표시를 끕니다.
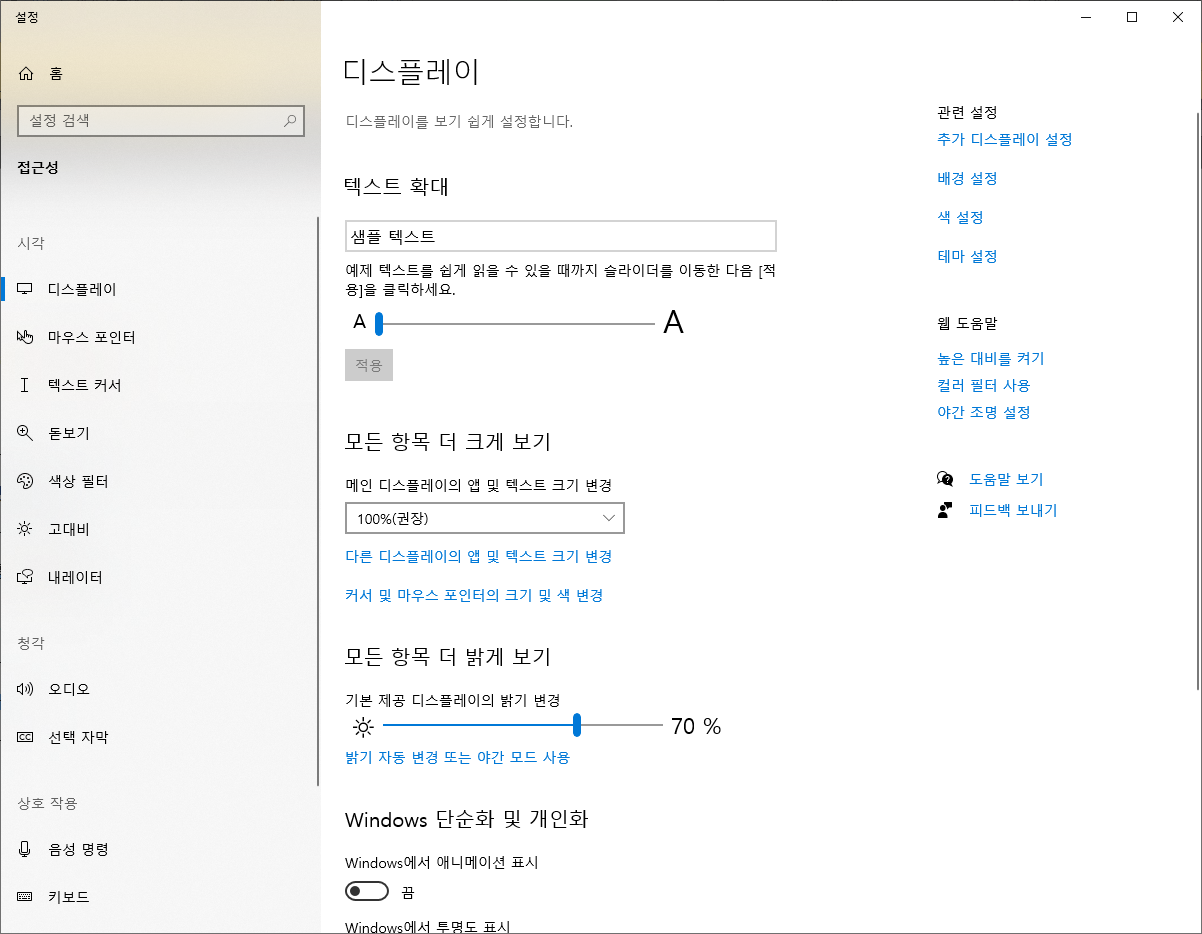
시작 > 설정 > 시스템 > 정보 (윈도우+pause) 의 오른쪽 관련설정에서 시스템 보호를 선택합니다.
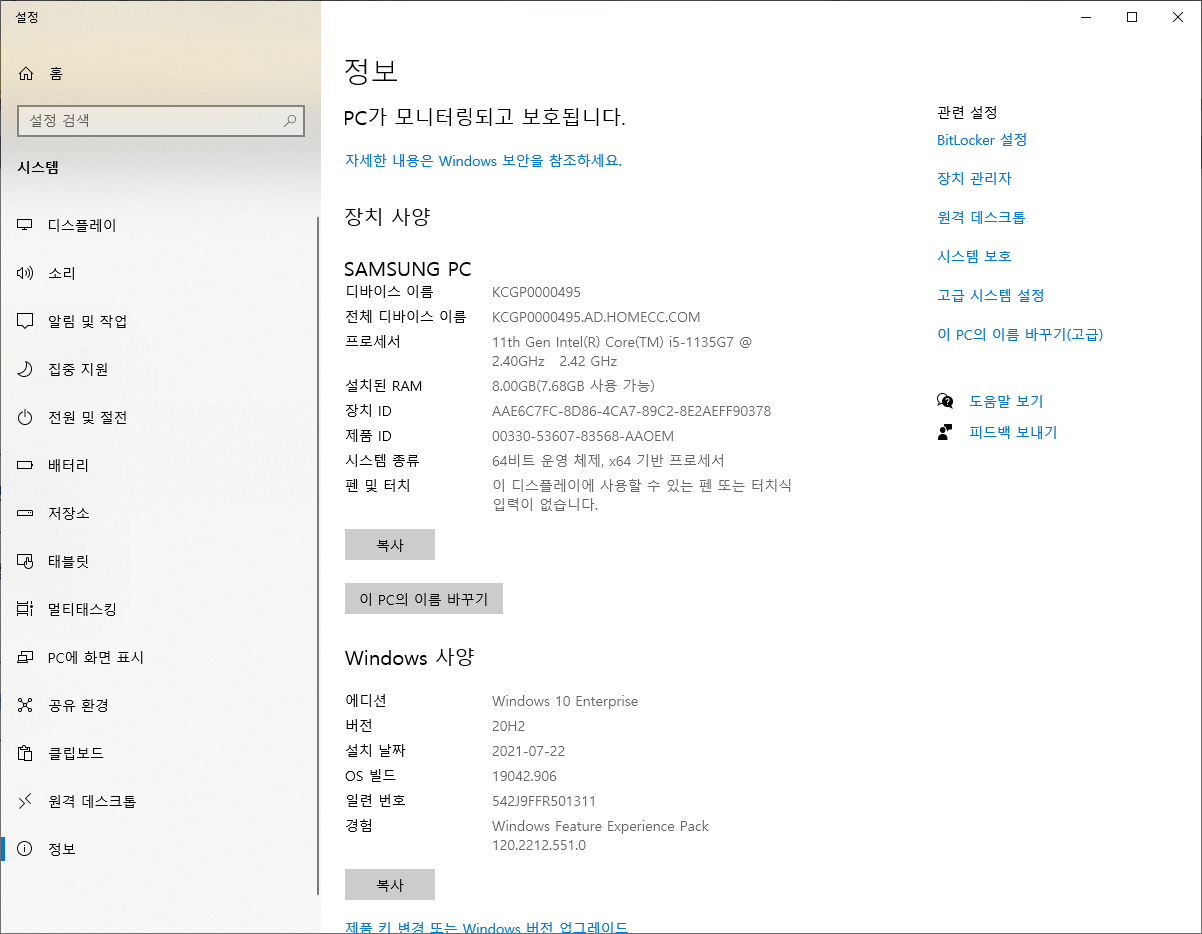

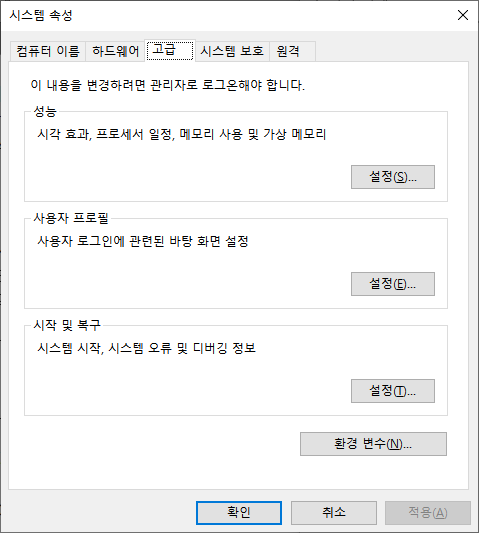
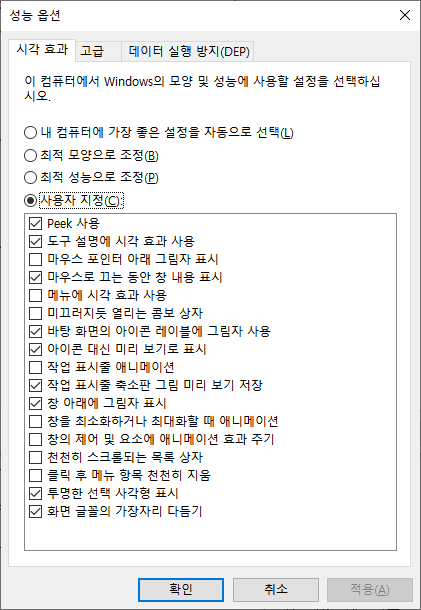
참고로 제가 사용하는 설정을 넣었습니다. 효과 옵션을 적을수록 빠르게 표시되지만 부자연스러운 부분들이 많아지게 됩니다. 어느정도는 사용하시는 것이 좋습니다.
윈도우10 설정은 시스템 전체에 영향을 주는 부분이므로 설정을 조정하면 대부분의 환경에서 적용됩니다.
오피스365 엑셀 설정
엑셀 실행 후 > 파일 > 옵션 (왼쪽하단) 선택 후 접근성 탭에 들어가 피드백 옵션을 조정합니다.
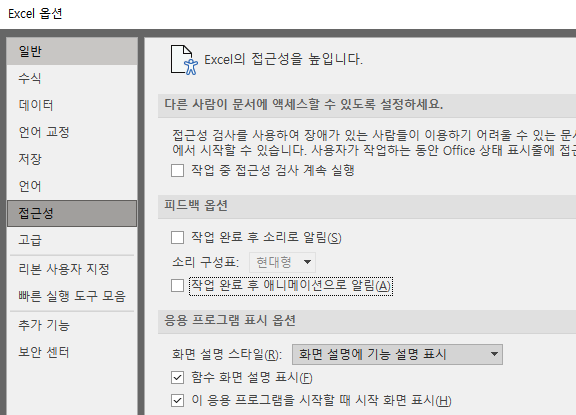
엑셀 작업 완료시 표시되는 애니메이션 알림을 해제합니다. 시작적으로 부드럽게 보이고 수정된 부분이 가시적으로 표시되지만 엑셀 속도는 많이 느려지게됩니다. 단순한 엑셀 업무를 하시는 분들은 사용해도 좋습니다. 하지만 엑셀문서가 커지고 복잡한 수실이 포함된다면 반드시 해제해주시기 바랍니다. 저라면 해제합니다!
엑셀 실행 후 > 파일 > 옵션 (왼쪽하단) 선택 후 고급 탭에 들어가 수식 옵션을 조정합니다.
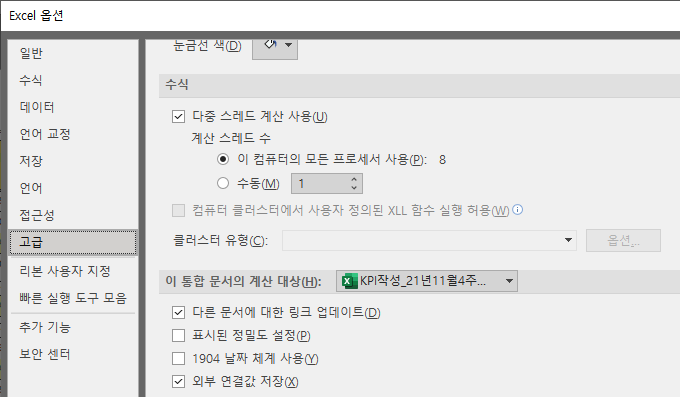
수식 계산에 사용하는 프로세서 수를 조정할 수 있습니다. 기본적으로 모든 프로세서를 사용하도록 설정되어 있는데 필요하신 분들은 조정하시면 좋을것 같습니다.
2021년 11월 최신 윈도우와 오피스 기준으로 정리하였습니다. 댓글로 좋은 팁 알려주시면 글에도 반영하겠습니다.
좋은하루 되세요!
'IT(정보기술) 정보 > Excel (MS office)' 카테고리의 다른 글
| [매크로] APPLICATION 속성 (1) | 2022.09.30 |
|---|---|
| [VBA] 필터 상태 점검 (0) | 2022.03.29 |
| [매크로] 행높이 자동 맞추기 (0) | 2019.11.28 |
| [설정] 엑셀 2013 속도향상 (2) | 2019.03.19 |
| [엑셀VBA] 문자열 (0) | 2017.09.29 |
